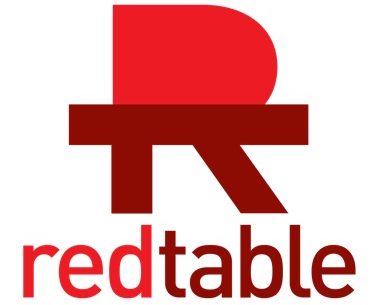In today’s digital world, it can be all too easy to get distracted by social media, news sites, YouTube, and other distracting websites when you’re trying to stay focused and productive. The Cold Turkey Chrome extension is an incredibly useful tool that blocks the websites and apps that tend to drain your time and attention.
As someone who struggles with distraction and procrastination I’ve found Cold Turkey to be a game-changer for keeping me on task. In this comprehensive guide I’ll walk through how to install the Cold Turkey Chrome extension, properly configure the settings and permissions, and use it to block distractions so you can get more done.
An Overview of Cold Turkey’s Powerful Blocking Features
Cold Turkey is designed to be your “digital wingman” to keep you focused by temporarily blocking access to your chosen distracting sites and apps. Here are some of its standout features:
-
Works across all major desktop and mobile platforms (Windows, Mac Android, iOS) for consistent blocking.
-
Lets you block entire sites or just certain pages. You can target specific URLs.
-
Options for temporary blocks in short bursts or long-term blocking for extended focus.
-
Blocks are difficult to circumvent, which prevents cheating.
-
Syncs your block lists across devices.
-
Open source and doesn’t collect private data.
Step-by-Step Guide to Installing the Chrome Extension
Installing Cold Turkey on Chrome takes just a minute or two. Here are the steps:
-
Visit the Chrome Web Store and search for “Cold Turkey Blocker”. Click “Add to Chrome” on the extension’s page.
-
Click “Add extension” in the pop-up window. This will install the extension.
-
Check the extension permissions. Cold Turkey needs access to block sites. It does not collect or send any private data.
-
Enable incognito mode permissions. This is crucial! The extension will disable itself without this permission.
-
Double check other permissions are enabled, like site access on all sites. File URL access can also help with blocking local files.
That’s it! The Cold Turkey Chrome extension is now ready to block distractions.
Configuring Cold Turkey’s Settings and Block Lists
To use Cold Turkey effectively, you’ll need to customize your settings and build block lists of the websites and apps that tend to distract you. Here are some tips:
-
Add your most distracting sites and apps to your block list. Great options include social media, entertainment sites, messaging platforms, etc.
-
Use exact URLs and wildcards to precisely block certain pages. You can block just the YouTube homepage to allow access to educational videos.
-
Adjust site blocking permissions. For example, you can block images on news sites while allowing text.
-
Set a passphrase to prevent unscheduling a blocked site once the timer starts.
-
Enable “Strict Blocking” to prevent circumventing blocks by changing settings or extensions being disabled.
Take time to carefully configure Cold Turkey to fit your needs. As you use it, you can always adjust settings and add new distracting sites to block.
Using Cold Turkey to Stay Focused and Distraction-Free
Once set up, using Cold Turkey is simple. Just specify a block duration and start the timer. Here are some tips for staying focused with Cold Turkey:
-
Block distractions for set periods of time like 25 or 50 minutes to work in focused sprints.
-
Schedule recurring weekly blocks for key productivity or deep work time. This helps build habits.
-
For high-priority work, set long blocks for many hours or even days at a time.
-
Use the “Nuclear Option” to block all non-essential apps and websites for an extended distract-free period.
-
On mobile, enable location-based blocking to automatically block sites when at work.
Be consistent in using Cold Turkey and it will train your brain to resist distracting impulses and focus. The investment to configure it pays off manifold in increased productivity and better work.
Troubleshooting Common Cold Turkey Extension Issues
Cold Turkey is very reliable when set up properly, but here are some solutions to potential issues:
-
If Cold Turkey disables itself, make sure incognito and site access permissions are enabled in Chrome.
-
On Chromebooks, you may need to enable the extension in Linux as well.
-
Check that strict blocking isn’t stopping you from adjusting settings or scheduling sites.
-
Sites being inconsistently blocked may indicate a problem with block lists not syncing across devices.
-
Slow performance while browsing could mean too many CPU-intensive Chrome extensions are enabled.
-
Can’t access a legit site? Double check block lists to ensure the correct URL isn’t being blocked.
-
Other browser quirks may require completely removing and re-adding the extension.
The Cold Turkey team has comprehensive guides covering most common issues you may encounter. Don’t hesitate to contact their stellar customer support if you need help.
Transform Your Focus and Productivity with Cold Turkey
Learning how to install and properly use the Cold Turkey Chrome extension is a game-changer for anyone struggling with digital distractions. With its powerful blocking capabilities tuned to your personal needs, Cold Turkey makes it easy to stay focused and on task. Give it a try and reclaim your productivity!
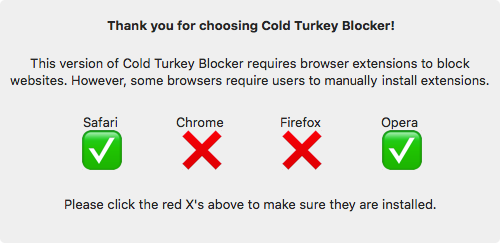
Powerful features made simple.
Block anything from specific websites and applications to the entire internet with a few exceptions. Want to schedule breaks from your computer? You can do that too.
See an overview of all other features.
Block websites, games and applications to boost your productivity and reclaim your free time.
Other website blockers are easy to cheat. Cold Turkey Blocker makes it almost impossible to stop the block once you lock it.
The different locking options available can be found on the features page.
(part 1) How to INSTALL Cold Turkey Blocker (foolproof! guide by experienced user)
FAQ
Is cold turkey a good blocker?
Does cold turkey work on a Chromebook?
Why does cold turkey keep crashing Chrome?
How does cold turkey work?
The basis for all of Cold Turkey’s functionality lies in creating a block. A Block is a group of websites that are either allowed or disabled from being accessed in a browser. You might have a Block dedicated to distracting websites, and have it behave differently than a Block set up for blocking Adult Content .
How do I install Cold Turkey?
To install Cold Turkey, first run the program. It will ask you which browser extension you want to install. Click the green “Install” button [Image B] that appears in the new window, and the extension will be installed and added to your Chrome, Opera, or Firefox browser for you.
How do I install cold turkey blocker?
Run the installer and follow the steps to install Cold Turkey Blocker for Windows or macOS. Mobile devices are not supported because of OS limitations. Install browser extensions. After installing the app, you’ll see a popup to install the extensions for all supported browsers that were found on your computer. Start (and lock) a block.
What is a cold turkey website blocker?
The term Cold Turkey is used when someone wants to break a habit all at once. The Cold Turkey Website Blocker lives up to that name, but in the digital world.
How long does Cold Turkey take to close chrome?
Cold Turkey automatically closes Chrome after one minute whenever it is launched by the user, as a default setting to prevent distractions. Once you’ve changed the settings, Cold Turkey can function in incognito mode. You can then return to the desktop app.
What browsers does cold turkey work on?
The app works superbly on all browsers including Chrome, Firefox, Edge, Brave, Opera, and Safari. At some point, Cold Turkey offered apps for Android and iOS, but they are no longer updated due to system limitations.