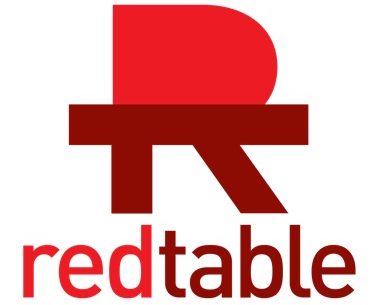Snapchat offers a fun way to spice up your snaps and stories with text overlays and captions. The app has a variety of built-in fonts, colors, and text tools to choose from. While you can’t use outside fonts like Lobster directly in Snapchat, you can get creative with the options available.
Snapchat Default Text Options
When you add text to photos or videos in Snapchat you get a selection of font size, and color options to customize your caption.
To access text tools when adding text
- Tap the T button at the top
- Select the font style you want
- Choose font size ranging from small to very large
- Pick from Snapchat’s default color palette
- Outline, bold, or italicize your text
The fonts available include serif, sans serif, script, and display styles. While the defaults are a bit limited, they cover all the basic looks you need for bold titles or fun, quirky captions.
Using Fonts in Snapchat from iOS Keyboards
If you have an iPhone, you can access your keyboard’s full font selection from within Snapchat
To use iOS keyboard fonts:
- When adding text, tap the arrow beside the font selector
- Choose “More” to open your iOS keyboard
- Select any font installed on your device
- Tap Done to add the text styled how you want
This hack gives you access to a huge range of font choices. You can use styled Apple fonts like Chalkboard or marker pens. Or install custom font apps like Font Candy to create text with everything from cursive and calligraphy to funky display fonts.
Creating Text Overlays Using Other Apps
For maximum control over text, create your words or phrases with other apps and then overlay them onto your Snapchat images or videos.
Some good options include:
- Adobe Creative Apps – Photoshop, Illustrator, Spark Post
- Canva
- Phonto
- Over
- PicLab
- Microsoft Word, PowerPoint
Design your text with shadows, gradients, textures, shapes, and any font installed on your device. Save or screenshot your design, then upload it to your Snapchat camera roll to add to a snap.
This method works for adding any visual element, like logos, overlays, or stylized text. Get creative with fonts that aren’t available within Snapchat.
How to Outline, Shadow or Layer Text
For a layered, 3D look, you can stack and blend duplicate text elements.
On iOS, duplicate your text box and re-color or restyle the copy. On Android, type your text then outline or shadow it by changing text settings.
Use contrasting colors and make one version slightly larger to get an outline effect. Offsetting the layers creates a cool dimensional look.
Text Design Tips and Ideas
- Use large custom fonts for bold titles and headings.
- Add text overlays to photos for unique captions and graphics.
- Stack multiple layers of text for an embossed 3D style.
- Color coordinate text with outfits or scenery in snaps.
- Outline text in white or black for instant definition.
- Rotate text boxes or angle them to add visual interest.
- Handwrite or doodle notes, captions, or drawings with the draw tool.
- Include small animations or Bitmojis next to text elements.
With a mix of Snapchat’s tools and outside apps, you have endless options for making text stand out in your stories. Take your snaps to the next level with stylized and well-designed text overlays.
Can You Use Custom Fonts in Snapchat?
Unfortunately, Snapchat doesn’t allow installing or using outside fonts directly within the app like Instagram does.
The developers have not opened the API to allow third-party fonts. All font options are controlled through Snapchat, with no way for users to manually add fonts.
However, using the workarounds above gives you lots of creative freedom. With iOS keyboards, font apps, and creating text in other apps, you can mimic almost any font style you want.
While you can’t natively use specialty fonts like Lobster, you can recreate a similar look through layering, outlining, and using complementary fonts. With enough intentional design, you can develop a signature style with fonts that gives your Snapchat identity a customized look and feel.

Styles Enter custom sample text to change the font previews below Font Size
Press Ctrl+C/Cmd+C to copy and Esc to close this dialog
- Waterfall 715 characters Waterfall 144 points 72 points 48 points 36 points 24 points 18 points 14 points 12 points 10 points Character Map
- Waterfall 715 characters Waterfall 144 points 72 points 48 points 36 points 24 points 18 points 14 points 12 points 10 points Character Map
- Free for personal use
- Free for commercial use
Lobster is licensed under the
How to Increase Font Size on Snapchat and Make Chat Easier to Read (2023)
FAQ
How do I get lobster font?
What font goes with lobster?
What is the latest version of the lobster font?
The latest version (currently v1.7) of The Lobster Font. A lovely Bold Condensed Script fully loaded with hundreds of ligatures and alternates. Check out the Lobster mini-site for more info about the font and the ligatures and alternates included.
What new font styles are available on Snapchat?
New font styles, such as ‘Gradient’, as well as ‘Glow’, will be available on the platform as well. From fonts that provide a glow effect to your words, to the elegant ‘Old English’ style, users will find lots of new ways to customize their messages. Snapchat even allows users to use multiple fonts within the same snap.
How do I change the font style on my snap?
Once you’ve chosen your new font style, you can also adjust the size of the text that will be visible on your snap. You can do this by clicking on the icon that says ‘T’, located on the top right corner of your screen. When you click on this box, then your text style should change. You’ll notice that big, bold words have appeared instead.
How do I change the size of text on my snap?
But that isn’t all you can do. Once you’ve chosen your new font style, you can also adjust the size of the text that will be visible on your snap. You can do this by clicking on the icon that says ‘T’, located on the top right corner of your screen. When you click on this box, then your text style should change.